ZOOMを利用したオンライン会議の進め方
「ZOOMを利用したオンライン会議の進め方」セミナーの開催報告
・日 時:令和4年12月10日(土)14:00~15:30
・場 所:青森商工会議所1階「AOMORI STARTUP CENTER」
・参加人数:11名(うちオンライン参加1名)(その他、お子さん2名)
・講 師:青森市PTA連合会 前副会長 山田 剛
いつもお世話になっております。
市P連で昨年まで副会長を務めさせていただきました山田と申します。
上記セミナーの講師として開催させていただきましたので、参加していない方にも参考になるよう私から開催報告をさせていただきます。
 |
 |
 |
定刻どおり14:00に開始。市P連研修委員会の葛西委員長の司会のもと開会。
高坂会長から開会挨拶をいただいた後、セミナーを開催しました。
セミナーは現地参加が10名、オンライン参加1名でリアルとオンラインを併用したハイブリット会議で開催しました。
セミナーは、5つのパートに分けて説明いたしました。
- オンライン会議を利用したコミュニケーション
- ZOOMとは、ZOOMの準備について
- ZOOMを参加者で利用する場合
- ZOOMを主催者(ホスト)で利用する場合
- 便利な機能
※参考資料
【資料1】オンライン会議システム「Zoom」【アカウント取得・インストール】マニュアル(Windows版)
【資料2】オンライン会議システム「Zoom」【参加者用】マニュアル(Windows版)
【資料3】オンライン会議システム「Zoom」【主催者用】マニュアル(Windows版)
【資料4】Zoom便利機能マニュアル
※参考にしたYouTubeのサイト
【YouTube】Zoomの使い方・始め方を分かりやすく解説。リモートワークをする人にオススメ!
<オンライン会議を利用したコミュニケーション>
 |
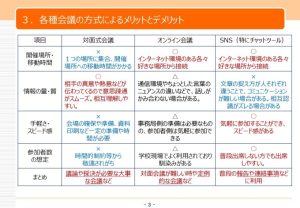 |
左の図は、毎年研修委員会が実施しているアンケートの結果です。コロナ禍によって、
・Line・メールなどの連絡等を強化
・会議や研修会などの時間短縮など
コロナ禍で会議や研修会などを制限しつつ、安全・安心にコミュニケーションができるLine・メールなどのSNSなどを利用していることが分かりました。
また、「オンライン会議(ZOOMなど)の利用」については、まだまだ利用している方は低いものの令和2年度から3年度にかけて3倍にニーズが高まっています。これは、必要性としては感じているものの、必要な機材をどのように揃えればいいか、利用方法が難しいのではないか、というハードルから、なかなか活用するまでは至っていないのかな、と感じています。
右の図は、対面の会議、オンライン会議、SNSなどの各種会議のメリット・デメリットをまとめています。
・対面の会議・・・相手の真意や熱意などが伝わってくるので意思疎通がスムーズ。相互理解しやすい。<議論や採決が必要な会議などに有効ではないか>
・SNSの会議・・・好きな場所から接続できる上に、気軽に参加することができる、スピード感がある。<普段の報告や連絡事項などに利用するのが有効ではないか>
・オンライン会議・・・対面の会議とSNSの会議のメリット・デメリットを兼ねていると思います。好きな場所から接続でき、相手の顔も見えますので、対面会議ほどではないものの相互理解はしやすいと思います。<対面会議が難しい時や定例的な会議などに有効ではないか>
何を言いたいかと申しますと、それぞれの会議についてメリット・デメリットがあります。それを理解した上で、PTA同士のコミュニケーションを活発に行うためにも、様々なコミュニケーションツールを積極的に利用して欲しい、と思います。(←今回の研修会で一番伝えたかったことです^^)
<ZOOMとは、ZOOMの準備について>
 |
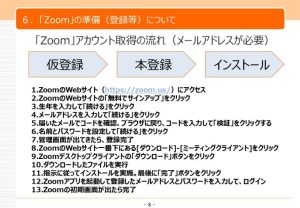 |
左の図は、ZOOMのメリットについてまとめてみました。技術的なことは別にして、「学校現場で利用している」ことが、一番メリットかな、と思っております。コロナ禍でも、青森市内の学校では、参観日や運動会、文化祭などを積極的にZOOMで配信などをしていただきました。なかなかコロナ禍で学校にも行くことが出来ない中、子どもたちがどのような学校生活をしているかを知ることができた、と個人的には思っております。ZOOMは、青森市内の保護者の皆さまに最も多く利用いただいたオンライン会議システムかな、と思っております。
右の図は、ZOOMを利用したことのない方向けにその流れをまとめたものになります。
なお、下のデータは、[ZOOMの登録]から[インストール]までをまとめたマニュアルになりますので、ご参考としていただければ幸いです。
【資料1】オンライン会議システム「Zoom」【アカウント取得・インストール】マニュアル(Windows版)
また、下の動画は、[ZOOMとは]と[ZOOMの登録]から[インストール]までをまとめた動画を作成してみました。なにぶん動画作成については初心者が作ったものですので、笑いながらご視聴ください。
分かりやすく、簡単に説明する動画を作成したい、と思っておりましたが、動画作成は思ったより能力、労力、コスト、何よりもセンスが必要だということが分かりました。大変申し訳ありませんが、残りのパートは、私が参考としたYouTubeのサイトをリンクしますので、そちらをご覧ください。
【YouTube】Zoomの使い方・始め方を分かりやすく解説。リモートワークをする人にオススメ!
<ZOOMを参考者で利用する場合>
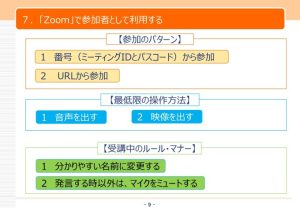
ZOOMを参加者として利用する際の参加パターンとしては、大きくは以下の2つがあります。主催者からメールや案内文書などで案内があるかと思いますので、それに併せてご参加ください。
・番号(ミーティングIDとパスコード)から参加
・URLから参加
ZOOMに参加することができたら、音声と映像を出すことが必要となります。また、受講中のルール・マナーとしては、主催者の指示に従うことが必要ですが、分かりやすい名前に変更する、発言する時以外は、マイクをミュートにしておくなど、については覚えていてもよろしいかと思います。
下のデータは、ZOOMを参加者で利用する場合についてまとめたマニュアルになりますので、ご参考としてください。
【資料2】オンライン会議システム「Zoom」【参加者用】マニュアル(Windows版)
<ZOOMを主催者で利用する場合>
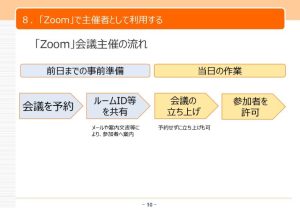
さて、いよいよZOOMを主催者で利用する場合についてご説明していきます。
主催者で利用する場合は、前日までに会場を予約すること、ルームID等を参加する皆さまに共有すること、という事前準備が必要となります。
また、当日は、会場を立ち上げてオンライン会議の準備をするとともに、参加者が入場してきますので、関係ない方を排除するために一度待機室に待機させて参加を許可する必要があります。
参加者が入場してきましたら、必要に応じて音声確認や映像がきちんと映っているか相互で確認いただければ、と思います。
下のデータは、ZOOMを主催者で利用する場合についてまとめたマニュアルになりますので、ご参考としてください。
【資料3】オンライン会議システム「Zoom」【主催者用】マニュアル(Windows版)
<便利機能>
便利機能については、以下の5つを説明しました。それぞれ、実践的にはよく利用されておりますので、積極的にご利用いただきたいと思います。
- プロフィールの変更
- 背景の変更
- 画面の共有
- ホワイトボード
- チャット
下のデータは、便利機能についてまとめたマニュアルになりますので、ご参考としてください。
 |
 |
 |

